Frequently
Asked Question
How
much does In-Out Board cost? How can I purchase copies
or add more copies to my existing network?
Why
aren't In-Out Board 1 users visible in In-Out Board 2?
Why
can't I see all the other users on the network?
Can
In-Out Board take advantage of fast user switching offered
by Windows XP and Mac OS X?
How
do I set up In-Out Board to operate over multiple LANs
using the Internet?
Q: How
much does In-Out Board cost? How can I purchase copies or
add more copies to my existing network?
A: In-Out
Board is sold on a per-user basis with volume discounts as you
increase your purchase quantity (current
pricing)
When you first
install In-Out Board it will run in
full working demo mode for 45 days. Once you purchase In-Out
Board and receive your registration code via e-mail you simply enter
that
code directly into In-Out Board (use the "Registration.." option
in the Edit menu). Note that you only need to enter in this code
on one computer and In-Out Board will take care of informing
all the other In-Out Board users that they are now fully registered!
You can purchase
more licenses at any time to increase the number of In-Out Board
users on your network. Just make sure you are connectect to the
Internet, go to the About Box or the Help menu and choose "Purchase
More Users" and buy number of extra users you want right
from our Web Site. We will send you a new registration code for you
to enter just as above.
Q:
Why
aren't In-Out Board 1 users visible in In-Out Board 2?
A:
In-Out Board 2 runs independently of previous
versions of In-Out Board. You can install the new version, play with
it and test it, but still use your current version of In-Out Board. While
you can import your settings from In-Out Board 1 into In-Out Board 2, In-Out Board
1 users cannot see the status of In-Out Board 2 users, or visa versa.
Q: Why
can't I see all the other users on the network?
A: There
are a number of possible reasons:
- You may
have not properly set up a TCP/IP network on your LAN. If your
LAN is not connected to the internet via a DSL or cable modem,
you will need to manually configure your IP addresses. To do
this on a Macintosh, go to the TCP/IP control panel (OS 9)
or the Networking pane of the System Preferences (OS X). On
Windows XP, open Network Connections, located in the Network
and Internet Connections Control Panel. Right click on the
network connection you'd like to configure, then click on Properties.
On the General tab, click " Internet Protocol (TCP/IP)",
then click Properties. In each of these cases, you enter in
the manual IP address for each computer of the form 192.168.1.x
where x is different for each computer. Make sure also to use
the subnet mask 255.255.255.0
- All users
on your network need to have the same port listed in
their Networking window. You can check which port
In-Out Board is
using by opening up the In-Out Board Networking window using menu
item Edit/Networking and looking at "Listen for connections on
port". The default port number is 23142.
- If you
are configuring your network TCP/IP settings manually you need
to make sure that the Subnet Mask is exactly the same for all
the computers on your network. Sometimes people mistakenly
enter in both 255.255.0.0 and 255.255.255.0 at the same time.
This won't work!
- If your
computer is protected by a firewall you need to add the In-Out
Board port number to the firewall's list of allowed ports
(both for TCP and UDP packets). Mac OS X and Windows XP have
built-in firewalls. Additionally many wireless routers (including
Airport) may act as firewalls.OS X users can check this in
the Sharing panel of System Preferences. Windows XP users,
open Network Connections, located in the Network and Internet
Connections Control Panel. Choose "Change settings of
this connection" for the desired network. On the Advanced
tab, note whether "Protect my computer and network by
limiting or preventing access to this computer from the Internet." is
checked. If it is, make sure to add a Service for In-Out Board
by clicking on Settings. All others should make sure any third
party firewalls are configured properly.
Q: Can
In-Out
Board take
advantage of fast user switching offered by Windows XP and Mac OS X?
A: With
fast user switching, multiple users are logged on to the same
computer simultaneously. It is not possible at this time for
multiple users of In-Out Board to be logged on to the same computer.
When you switch users and would like to access In-Out Board,
you'll need to log out of the previous user first.
Q: How
do I set up In-Out
Board to
operate over multiple LANs using the Internet?
A: Here
are 10 easy steps to networking remote LANs. Suppose you have
two LANs, home and office. Let's start with your office LAN:
| 1) |
Choose
one computer to be a server, let's call it officeServer.
Open In-Out Board on officeServer and choose menu item Edit/Networking.
In the Networking window, select "Volunteer this computer
as a server." |
| 2) |
Identify
the internal IP address of officeServer by looking in its
System Preferences under Network (OS X) or the TCP/IP control
panel (OS 9). |
| 3) |
On your
office LAN, configure the router to allow traffic on port
23142 to go to officeServer's IP address, found in step 2. |
| 4) |
Identify
the external or WAN IP address of your office LAN, most likely
by using your router's setup utility. Save that number, because
you'll need to bring it home. |
| Now
we go to the home LAN: |
| 5) |
Choose
one computer to be a server, let's call it homeServer. Open In-Out Board on homeServer and choose menu item Edit/Networking.
In the Networking window, select "Volunteer this computer
as a server." |
| 6) |
Identify
the internal IP address of home Server by looking in its
System Preferences under Network (OS X) or the TCP/IP control
panel
(OS 9). |
| 7) |
On your
home LAN, configure the router to allow traffic on port 23142
to go to homeServer's IP address, found in step 6. |
| 8) |
Identify
the external or WAN IP address of your home LAN , most likely
by using your router's setup utility. Save that number, because
you'll need to bring it back to the office! |
Now
we tie the two networks together!
At home: |
| 9) |
Open
In-Out Board on homeServer and choose menu item Edit/Networking.
Select "TCP/IP scanning" and click on "Edit
Scan List." Click on "New" in the TCP/IP Scanning
Addresses window and enter the external IP address of your
office LAN which you found in step 4. Hit OK to close the
TCP/IP Scanning Addresses window and again to close the Networking
window. |
| At
the office: |
| 10) |
Open
In-Out Board on officeServer and choose menu item Edit/Networking.
Select "TCP/IP scanning" and click on "Edit
Scan List." Click on "New" in the TCP/IP Scanning
Addresses window and enter the external IP address of your
home LAN which you found in step 8. Hit OK to close the TCP/IP
Scanning Addresses window and again to close the Edit Networking
window. |
|
|
Please note that
while In-Out Board will pass around registration information on
your office LAN, for security reasons, it will not do so for remote
LANs.
That means that the registration information will need to be entered
on one computer on each LAN which you are trying to connect. |
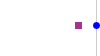
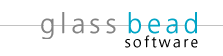
![]()

